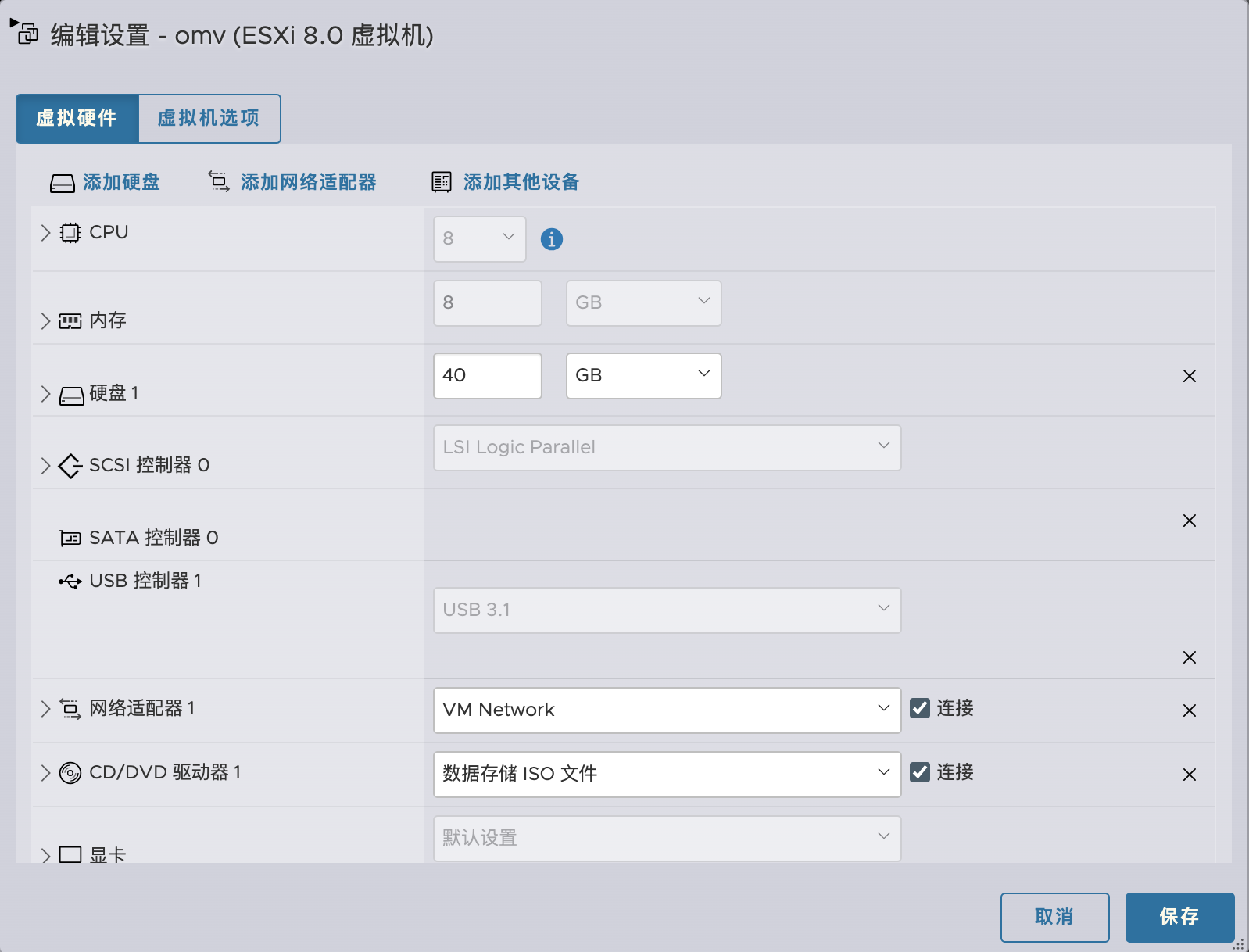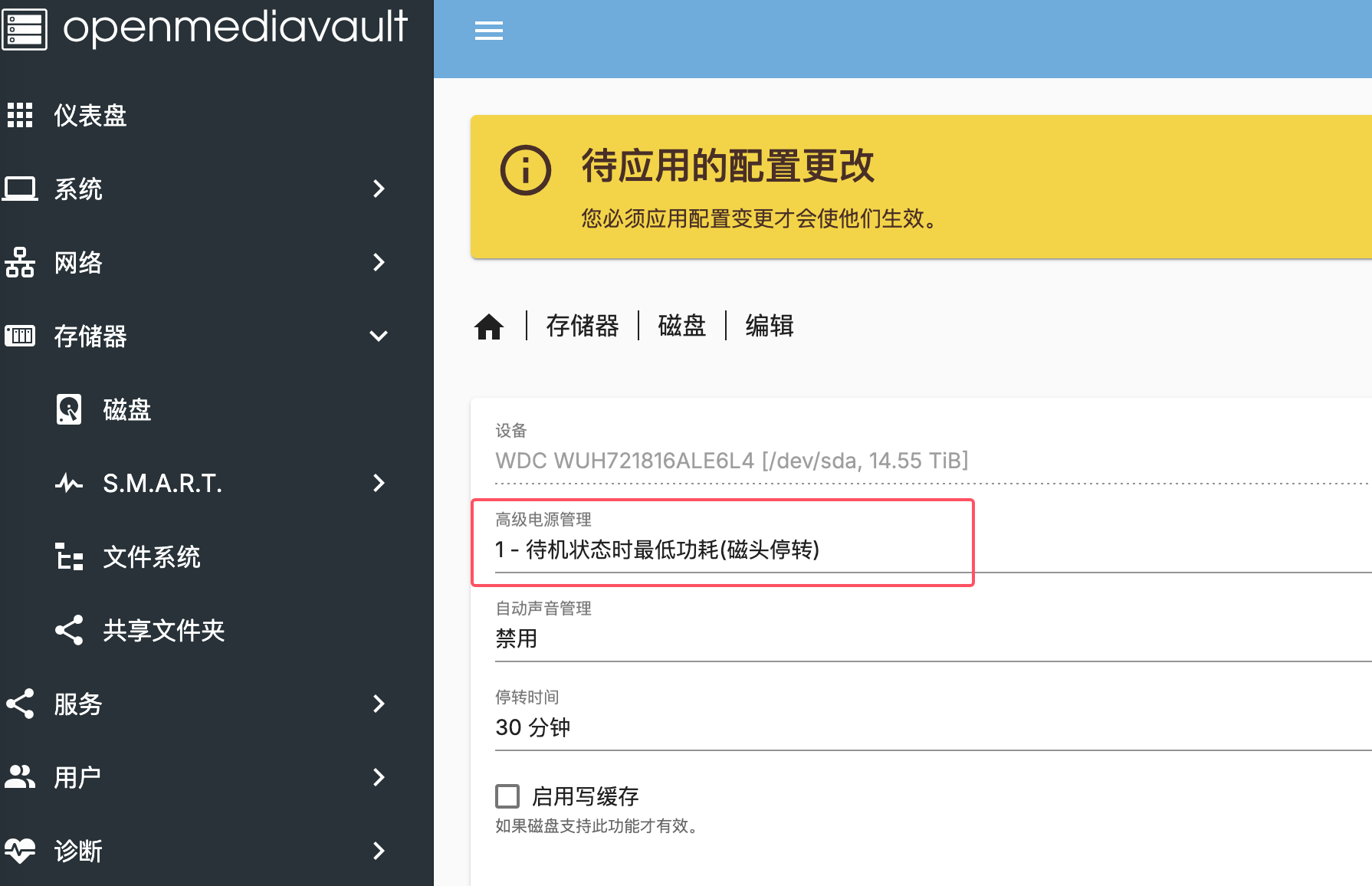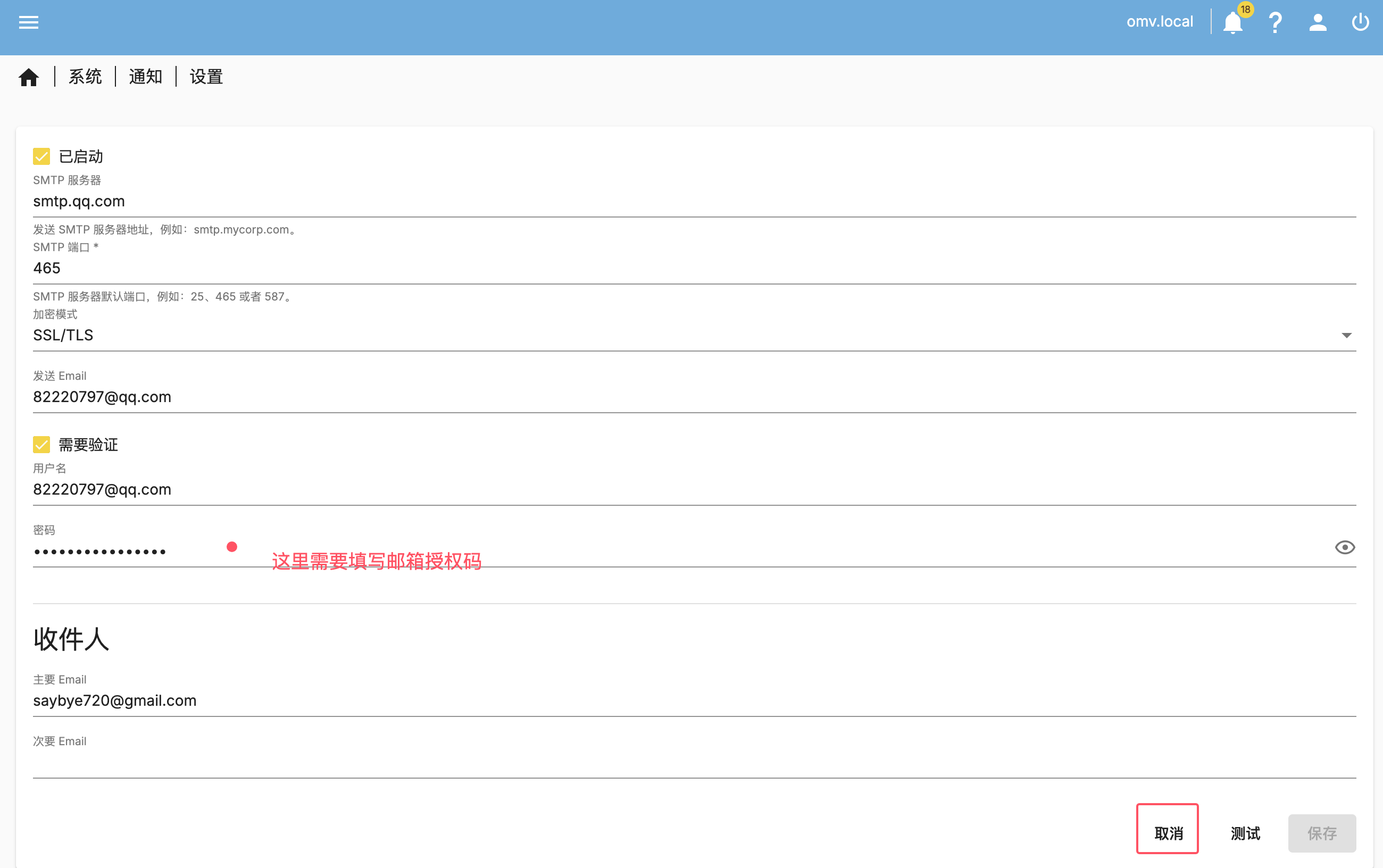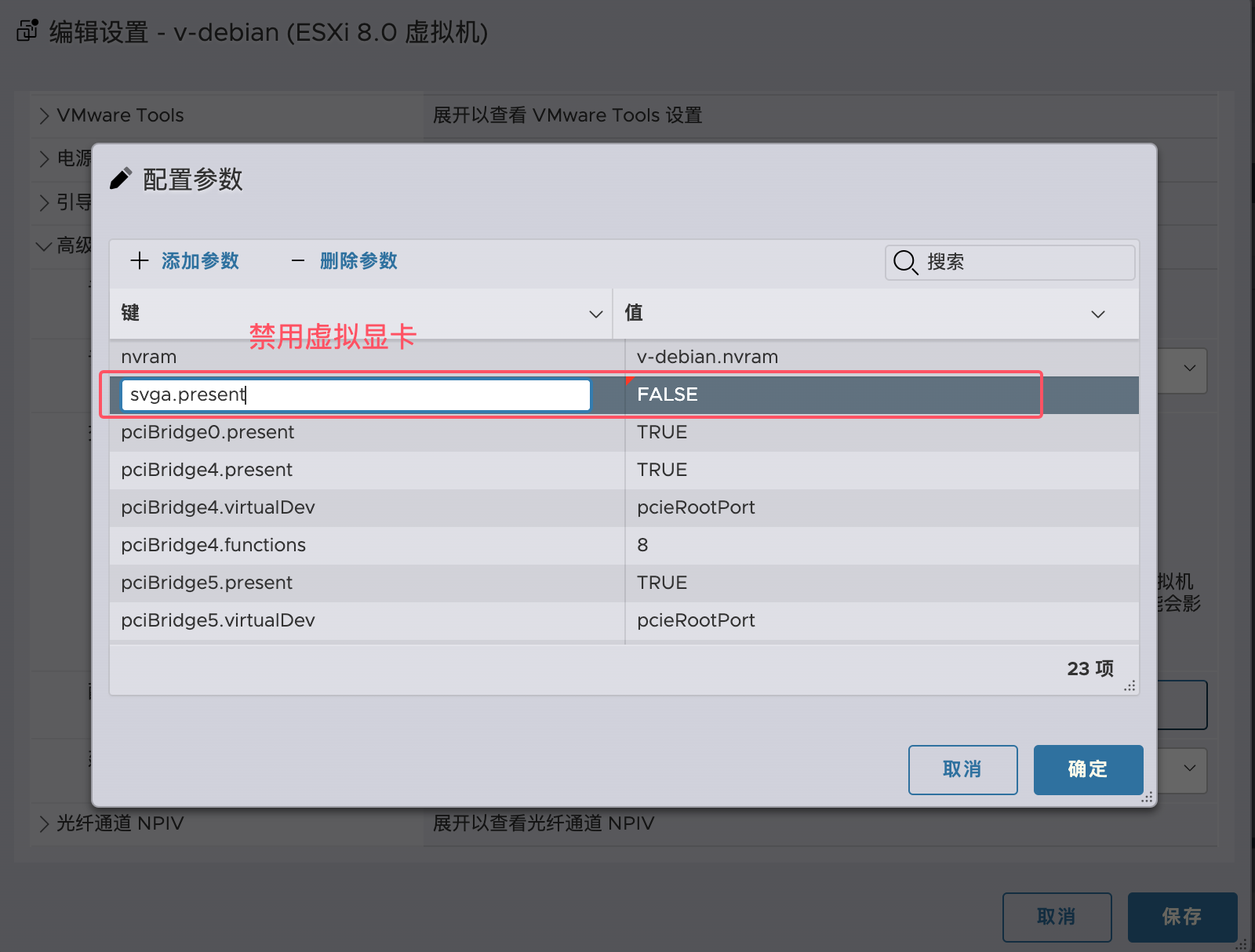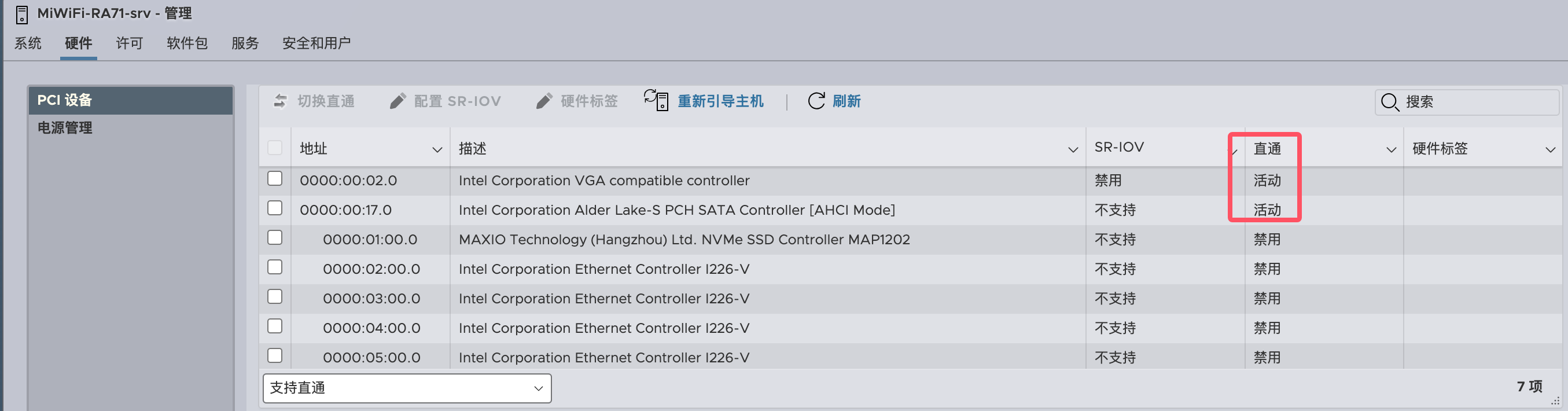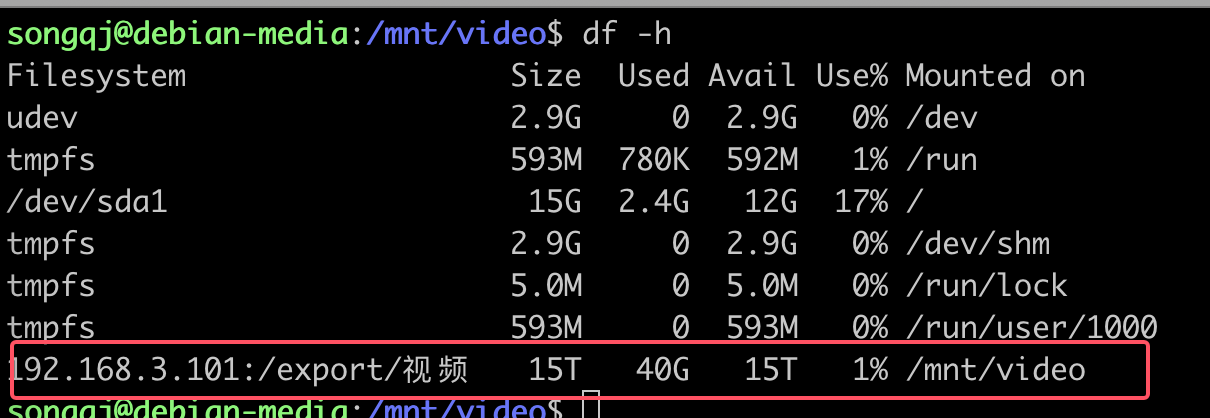从PVE到esxi,从黑群辉、飞牛OS到Opendemiavault,没有最好,只有最适合自己的。一路走来,还是对PVE有些恋恋不舍,很多人说 PVE 比 ESXI 耗电?我测的空载下PVE大概25W,同样环境下ESXI大概38W,但PVE一旦开其win10,直接干到40左右,而ESXI也才到42左右,有兴趣的可以把自己平时用到的环境配个七七八八,然后再看功耗,其实这点也没那么重要。
- 2025-01-01:ESXI还是下面文章那套虚拟机,win网盘下载到机械硬盘,51w
- 2025-01-17: ESXI+OpenWrt+OMV+FNOS+Ubuntu+1SSD+1HDD,正在下载,52W
关于虚拟机网络设置,无论安装那个虚拟机,个人建议根据自己情况来,不要看别人每次设置静态IP,自己也要跟着设置。我更推荐:每次安装完虚拟机,都从路由器给设备绑定IP。
ESXI8激活码
虚机组织
-
Win10(192.168.3.100): 有些特殊场景还得是win10方便
-
FNOS(192.168.3.101): 直通核显, 做媒体输出服务
-
OMV(192.168.3.102): 直通stat控制器, 做文件服务
-
Ubuntu(192.168.3.103): 跑其他服务,也是frpssh的跳板机,一些其他影音文件整理服务也在跑
-
Openwrt(192.168.3.2): 旁路网关,主要是给这几个虚拟机做网关。其余三个2.5G网口也直通给Openwrt,虽然现在也没啥用
{“link_preview”:{“url”:“https://whimsical.com/esxi-owGm57z3qjbPTrdPrDnyk"}}## 安装OMV
第一坑!!! ,安装的时候一定要选择英文,等安装完进入界面再切换到中文(正常情况下是中文,估计是跟随浏览器语言),否则进SSH后中文乱码,我搜了一些文章,照着做也无法解决。。。
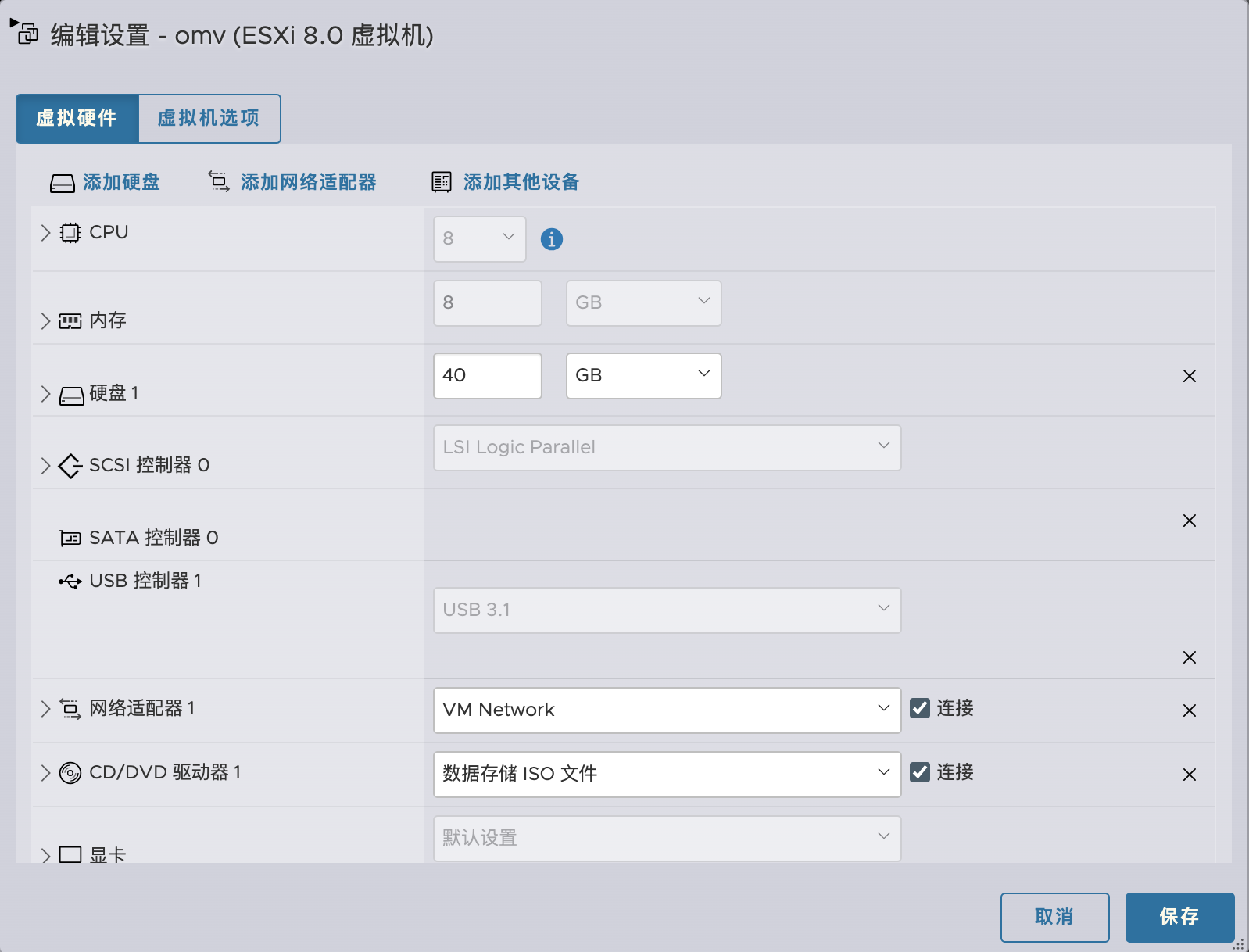
OMV硬盘休眠
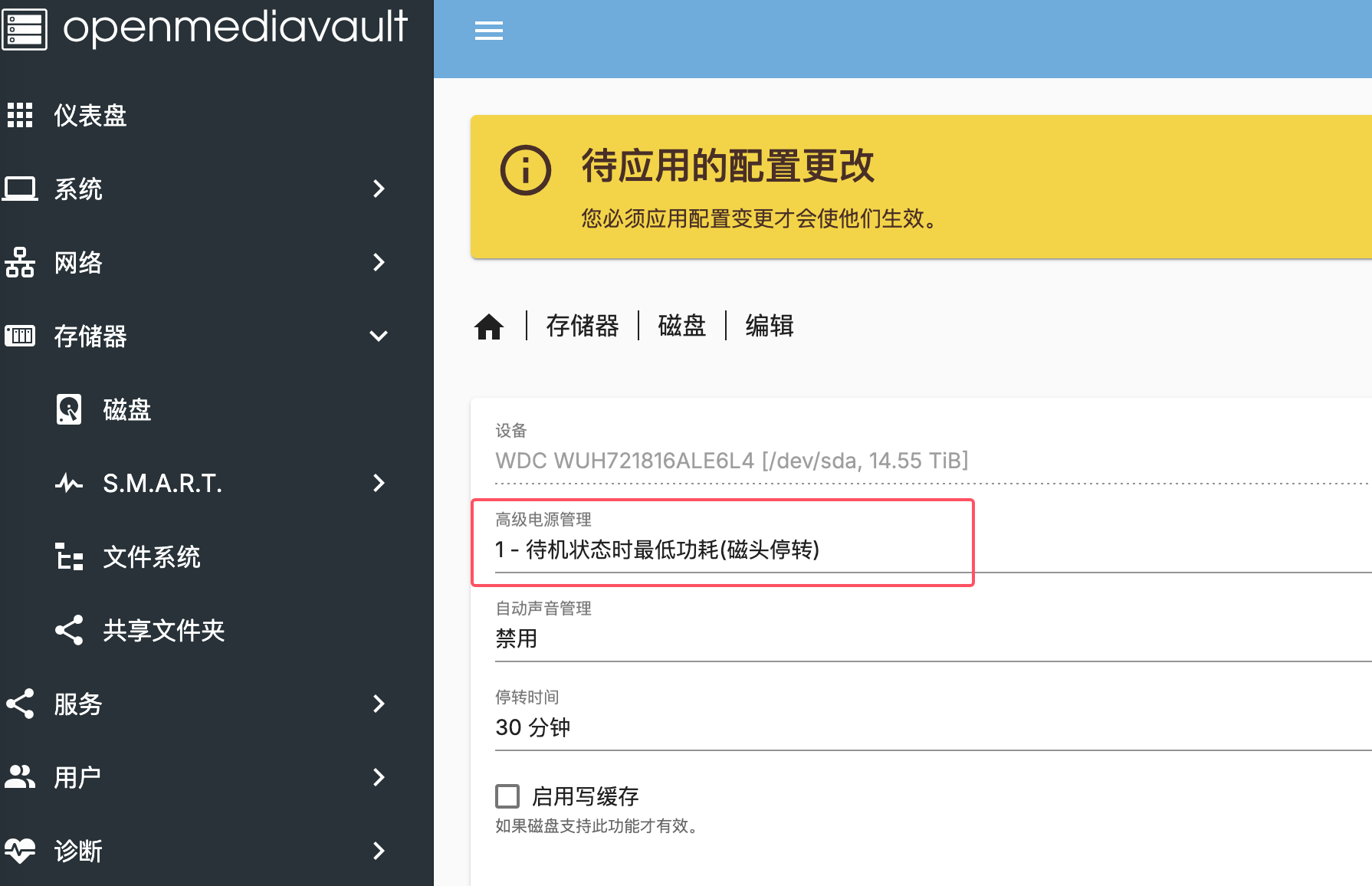
1
2
3
4
|
# 查看硬盘状态
smartctl -i -n standby /dev/sda|grep "mode"|awk '{print $4}'
# 或者
hdparm -S 240 /dev/sda
|
OMV设置邮件通知
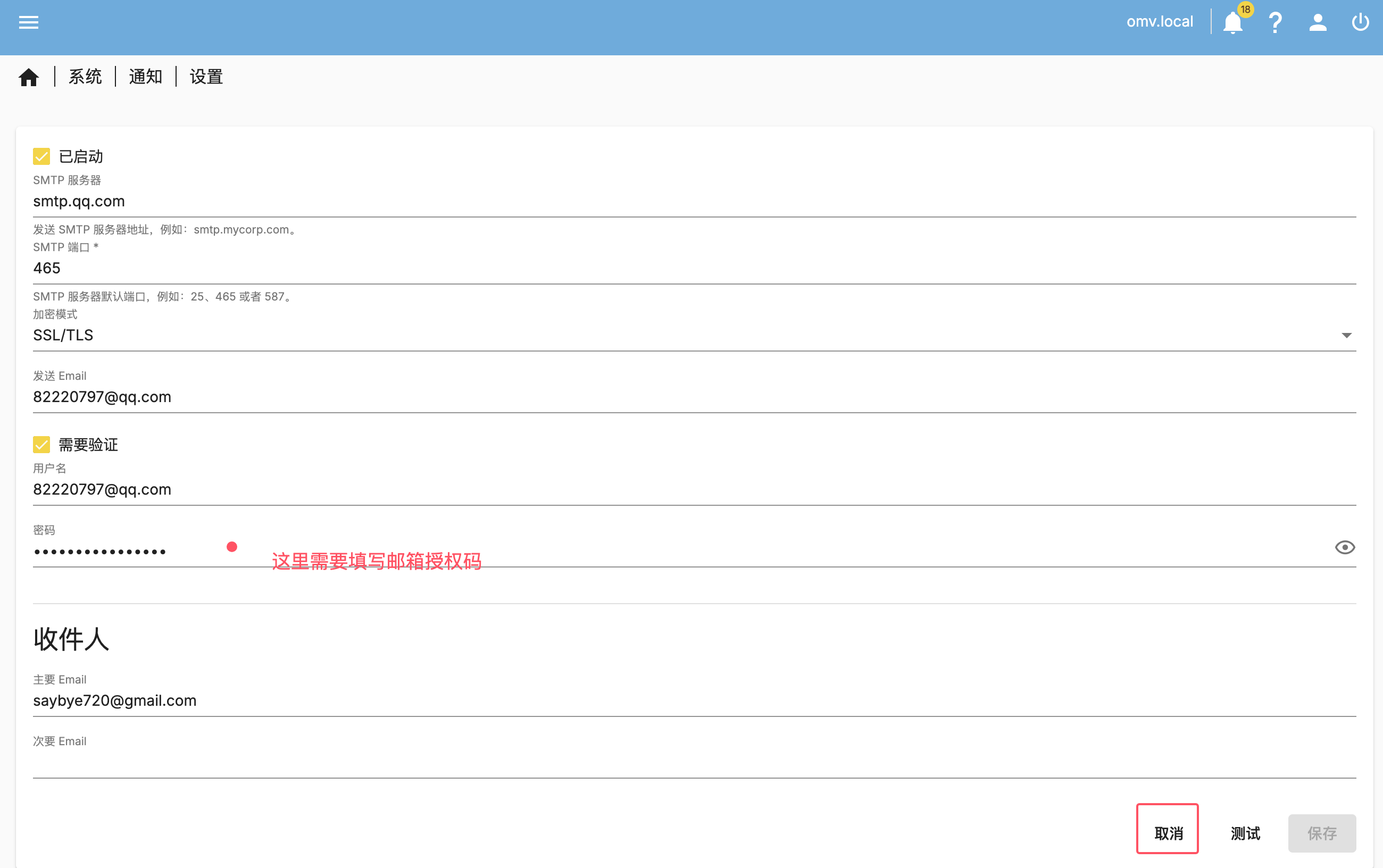
ESXI进入ssh
登录ESXI,打开SSH登录权限,主机 – 操作 – 服务 – 启动SSH。
stat控制器直通
1
2
3
4
5
6
7
|
[root@MiWiFi-RA71-srv:~] lspci -v |grep "Class 0106" -B 1
0000:00:17.0 Mass storage controller SATA controller: Intel Corporation Alder Lake-S PCH SATA Controller [AHCI Mode]
Class 0106: 8086:7ae2
[root@MiWiFi-RA71-srv:~] vi /etc/vmware/passthru.map
# 底部添加如下代码,<span style="background-color: rgba(253, 235, 236, 1);"> **7ae2 换成自己的PCIE设备ID,其他不变** </span># Intel Corporation Sunrise Point-H AHCI Controller
8086 7ae2 d3d0 false
|
核显直通
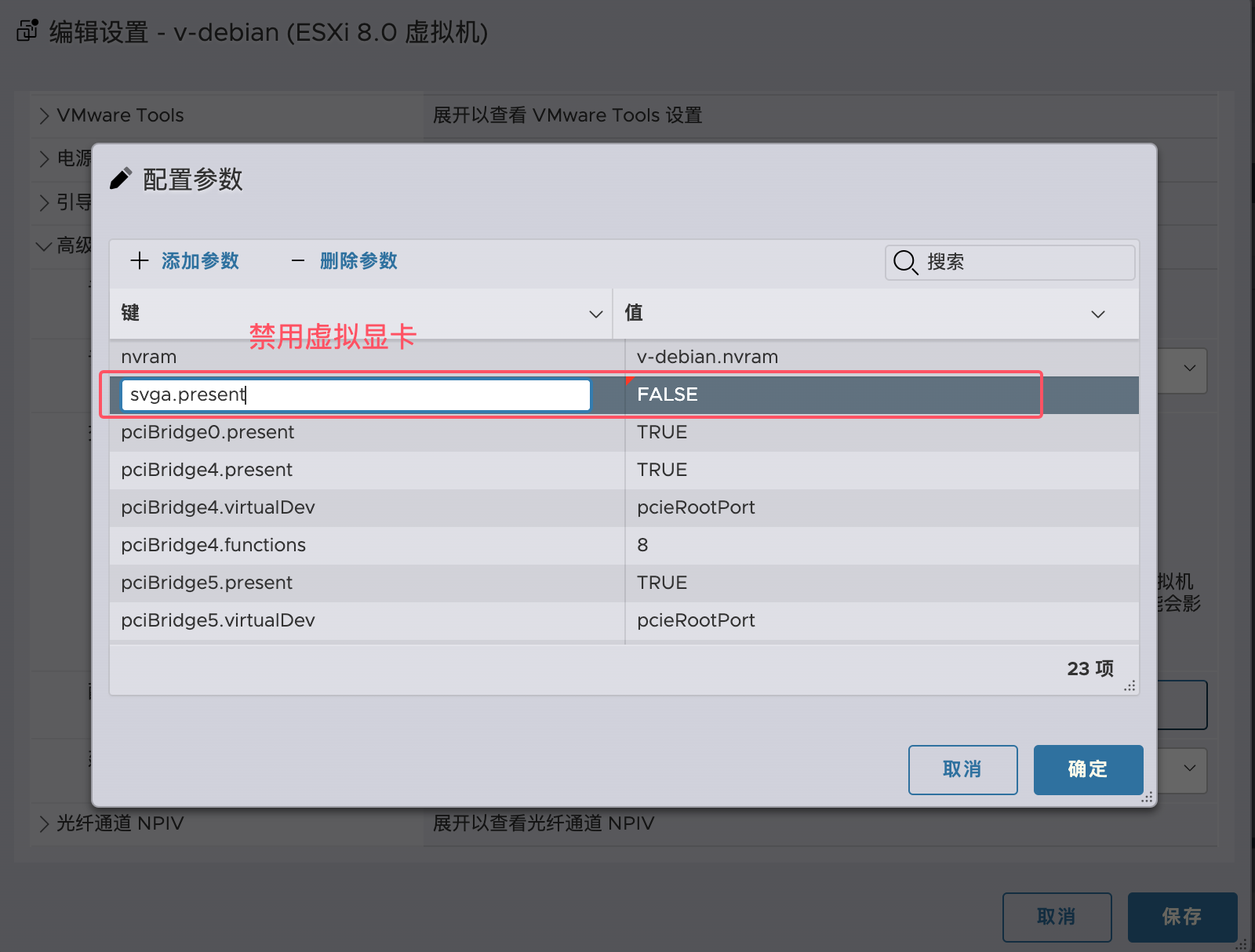
1
2
3
4
5
|
# 关闭esxi使用核显
esxcli system settings kernel set -s vga -v FALSE
# 恢复ESXI使用核显命令
esxcli system settings kernel set -s vga -v TRUE
|
1
2
3
4
|
# 在Ubuntu下直通核显没有问题,Debian12下死活不行,上次也成功过
hypervisor.cpuid.v0 = "FALSE"
mks.enable3d = "TRUE"
svga.present = "FALSE"
|
1
2
3
4
5
6
7
8
9
10
11
12
13
14
15
16
17
18
19
20
21
22
|
# 查看显卡是否安装驱动
songqj@ubuntu:~$ lspci -k | grep -i vga -A 2
22:02.0 VGA compatible controller: Intel Corporation Device 4692 (rev 0c)
DeviceName: pciPassthru0
Subsystem: Intel Corporation Device 2212
# 安装核显使用率查看工具
sudo apt update
sudo apt install intel-gpu-tools
# 查看核显使用率
sudo intel_gpu_top
# 检查驱动是否加载
songqj@ubuntu:~$ lsmod | grep i915
i915 3117056 1
i2c_algo_bit 16384 1 i915
ttm 86016 1 i915
drm_kms_helper 311296 1 i915
cec 65536 2 drm_kms_helper,i915
drm 622592 4 drm_kms_helper,i915,ttm
video 65536 1 i915
|
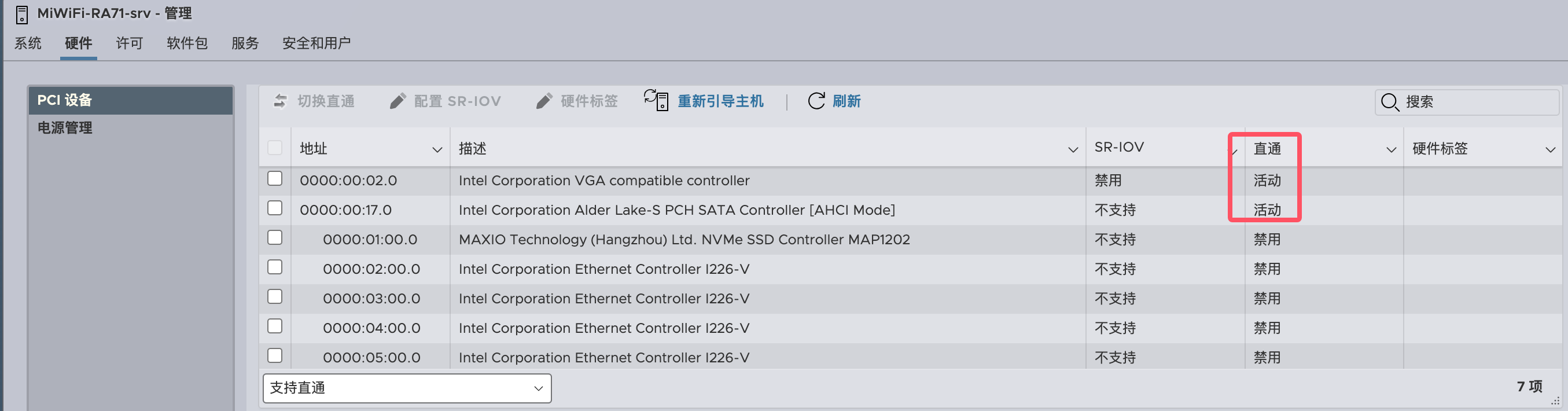
Debian12
1
2
3
4
5
6
7
8
9
10
11
12
13
14
15
|
vi /etc/apt/sources.list
# 注释 DVD 这行
# deb cdrom:[Debian GNU/Linux 12.8.0 _Bookworm_ - Official amd64 DVD Binary-1 with firmware 20241109-11:05]/ bookworm contrib main non-free-firmware
# 清华大学镜像源
deb https://mirrors.tuna.tsinghua.edu.cn/debian/ bookworm main contrib non-free
deb https://mirrors.tuna.tsinghua.edu.cn/debian/ bookworm-updates main contrib non-free
deb https://mirrors.tuna.tsinghua.edu.cn/debian-security bookworm-security main contrib non-free
# 安装sudo
su -
apt install sudo -y
usermod -aG sudo songqj
## 加入用户组后退出,重进下就可以了
|
挂载NFS共享目录
1
2
3
4
5
6
7
8
9
10
11
12
13
14
15
16
17
18
19
20
21
22
23
24
25
26
27
28
29
|
# 其他vm需要先安装 NFS
sudo apt-get install nfs-common -y
# 查看可以挂载的目录
sudo showmount -e 192.168.3.101
# 查看已挂载的共享文件
mount | grep nfs
# 取消挂载
sudo umount /mnt/nfs_media
vim /etc/fstab 把下面命令复制到最后一行
# 挂载分享目录 把 OMV(101虚拟机)NFS 视频目录挂载到 debian-media(102虚拟机)下的/mnt/video目录
192.168.3.101:/export/视频 /mnt/video nfs defaults,timeo=900,retrans=5,_netdev 0 0
# 修改完 /etc/fstab,需要重新加载 ststemctl
sudo systemctl daemon-reload
sudo mount -a
# 查看是否挂载好了
songqj@debian-media:/mnt/video$ df -hT
Filesystem Type Size Used Avail Use% Mounted on
udev devtmpfs 2.9G 0 2.9G 0% /dev
tmpfs tmpfs 593M 780K 592M 1% /run
/dev/sda1 ext4 15G 2.4G 12G 17% /
tmpfs tmpfs 2.9G 0 2.9G 0% /dev/shm
tmpfs tmpfs 5.0M 0 5.0M 0% /run/lock
tmpfs tmpfs 593M 0 593M 0% /run/user/1000<span style="background-color: rgba(253, 235, 236, 1);"> **192.168.3.101:/export/视频 nfs 15T 45G 15T 1% /mnt/video** </span>
|
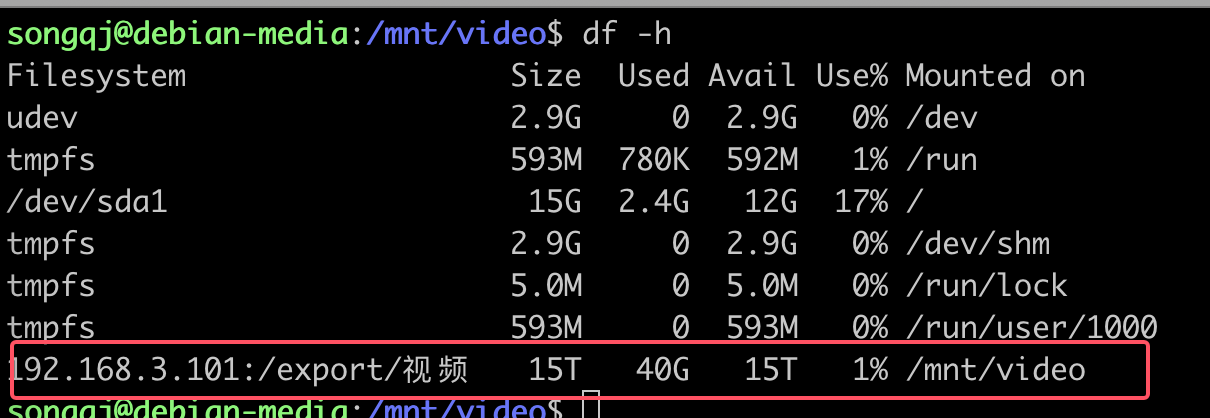
Ubuntu修改网关、IP
-
修改之前,先把原来的备份一下:
sudo cp /etc/netplan/50-cloud-init.yaml /etc/netplan/50-cloud-init.yaml.bak
-
按照50-cloud-init.yaml提示禁用配置
sudo vim /etc/cloud/cloud.cfg.d/99-disable-network-config.cfg
添加如下内容:
network: {config: disabled}
sudo vim /etc/netplan/01-netcfg.yaml
添加如下内容:
1
2
3
4
5
6
7
8
9
10
11
12
13
14
15
|
network:
version: 2
renderer: networkd
ethernets:
ens33:
dhcp4: no
addresses:
- 192.168.3.103/24
routes:
- to: 0.0.0.0/0 # 默认路由(所有流量)
via: 192.168.3.2 # 网关
nameservers:
addresses:
- 8.8.8.8
- 8.8.4.4
|
-
修改文件权限
sudo chmod 600 01-netcfg.yaml
-
应用配置
sudo netplan apply
UFW常用操作
1
2
3
4
5
6
|
sudo ufw default deny incoming # 拒绝传入
sudo ufw default allow outgoing # 允许传出连接
sudo ufw disable # 禁用
sudo ufw enable # 启用
sudo ufw status verbose # 查看防火墙状态
sudo ufw allow http # 开启80,
|
Openwrt安装Tailscale
- 打开Github下载最新版,有详细的安装教程
1
|
wget -O openwrt-tailscale-enabler.tgz https://github.com/adyanth/openwrt-tailscale-enabler/releases/download/v1.60.0-e428948-autoupdate/openwrt-tailscale-enabler-v1.60.0-e428948-autoupdate.tgz
|
-
解压:
tar x -zvC / -f openwrt-tailscale-enabler.tgz
-
安装依赖
1
2
|
opkg update
opkg install libustream-openssl ca-bundle kmod-tun
|
- 🏃🏻♀️起来
1
2
|
/etc/init.d/tailscale start
tailscale up --accept-dns=false --advertise-routes=192.168.3.0/24 # 改成你的内网
|
- 设置开机启动
/etc/init.d/tailscale enable
ls /etc/rc.d/S*tailscale*# 验证
https://www.zyh8.com/archives/135/openwrt安装配置tailscale/
https://wp.gxnas.com/14248.html